OneDrive ist unter Windows ein beliebter Dienst um Dateien online zu sichern! Schwierig wird es nur wenn man beliebige Ordner mit OneDrive synchronisieren möchte, welche sich auf anderen Laufwerken befinden!
Beliebige Ordner mit OneDrive synchronisieren
Grundsätzlich ist es nur möglich innerhalb der vorgegebenen OneDrive – Struktur die Dienste zu nutzen! Dateien und Ordner müssen also immer von anderen Orten wie externen Festplatten, Partitionen und USB-Sticks zur Synchronisation mit OneDrive in den OneDrive-Ordner verschoben werden!
Mit einem kleinen Trick lassen sich aber von jedem Laufwerk und jeder Partiton beliebige Ordner mit OneDrive synchronisieren!
Lösung: Symbolische Verknüpfungen!
Es handelt sich um Verknüpfungen (Links) zu Dateien und Ordnern welche an anderen Speicherorten wie z.B. einem anderen Laufwerk gespeichert wurden! Somit gaukelt man OneDrive vor, die Daten befinden sich innerhalb der vorgegebenen Struktur obwohl diese woanders sind!
Vorbereitung
Zuerst müssen die absoluten (tatsächlichen) Pfade zum Ordner und zu OneDrive im Windows Explorer ausfindig gemacht werden! Dazu öffnet man den Windows Explorer!
Danach öffnet man den zu synchronisierenden Ordner (Doppelklick) und klickt anschließend auf das gelbe Ordner-Symbol ganz oben in der Adressleiste des Windows – Explorers!
Nun erhält man den absoluten Pfad zum Ordner, in meinem Fall den Pfad zum Ordner Natur!
Der absolute Pfad sollte sofort mit der Tastenkombination STRG + C kopiert und in einer Textdatei mit STRG + V zwischengespeichert werden!
Nun derselbe Vorgang mit dem Ordner OneDrive – der Ordner OneDrive befindet sich in der Regel auf dem Laufwerk C: unter Benutzer, [Benutzername], OneDrive ! Der Ort kann jedoch abweichen wenn bei der Installation ein anderer ausgewählt wurde!
Klickt man nun oben auf die blaue Wolke, erhält man wieder den absoluten Pfad welchen man mit STRG + C erneut kopieren und im noch geöffneten Texteditor mit STRG + V einfügen sollte!
Perfekt! Nun kennen wir die absoluten Pfade zum Ordner und zu OneDrive selbst!
Beliebige Ordner auf OneDrive synchronisieren – Umsetzung mit dem Befehl mklink
Abschließend öffnet man die Eingabeaufforderung und verwendet den Befehl mklink folgendermaßen:
Zuerst kopiert man den absoluten Pfad zu OneDrive aus dem Texteditor und öffnet anschließend die Eingabeaufforderung indem man das Startmenü öffnet, „CMD“ eintippt und danach mit der rechten Maustaste (!) auf Eingabeaufforderung sowie mit der linken Taste auf „Als Administrator ausführen“ klickt!
Jetzt muss folgender Befehl eingetippt und mit [ENTER] – Taste bestätigt werden – in meinem Beispiel sieht der Befehl so aus:
Erklärung:
| Syntax | Funktion |
|---|---|
| mklink | Befehl startet |
| /D | symbolische Verknüpfung erstellen |
| „C:\Users\htpc\OneDrive\Natur“ | Ordner OneDrive |
| „C:\Users\Computerkurs\Pictures\Natur | Ordner der synchronisiert wird |
In meinem Beispiel befinden sich sowohl Ordner OneDrive als auch der Ordner der synchronisiert werden soll zufällig auf dem selben Laufwerk, durch die Verwendung von mklink spielt das aber keine Rolle!
Nun können beliebige Ordner mit OneDrive synchronisiert werden!
Mehr zu symbolischen Links findet ihr auf Wikipedia!
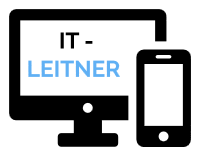


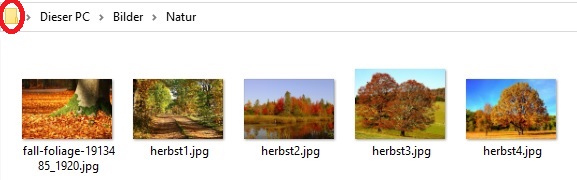
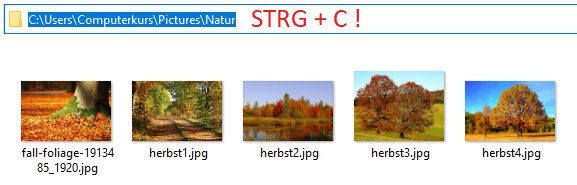



C:\Windows\system32>mklink /D „C:\Users\User\iCloudDrive\Studium“ C:\Users\User\Documents\SS20″
Eine Datei kann nicht erstellt werden, wenn sie bereits vorhanden ist.
Hallo Herr Leitner,
bei mir zeigt es folgenden Fehler an, haben Sie vllt eine Idee an was es liegen könnte?
Viele Grüße,
Felix Rieger
Hallo Herr Rieger! Es funktioniert nicht, weil der Ordner für die symbolische Verknüpfung im iCloudDrive (Studium) bereits existiert! Mit der Syntax C:\Windows\system32>mklink /D „C:\Users\User\iCloudDrive\Studium“ C:\Users\User\Documents\SS20″ funktioniert es nur, wenn es den Ordner Studium im iCloudDrive noch nicht gibt! Eine Besonderheit bei den symbolischen Verknüpfungen ist die Tatsache, dass NICHT der Quellordner selbst verknüpft wird, sondern nur der Inhalt von diesem! Das heißt, der Inhalt aus dem Unterordner SS20 unter Documents wird im Befehl angegebenen Ordner im iCloudDrive (Studium) angezeigt und synchronisiert! Den Ordner Studium darf es aber bei der Ausführung des Befehls im iCloudDrive noch nicht geben – das löst in diesem Fall auch den Fehler aus! Eigentlich müsste es heißen: „Ein Ordner kann nicht erstellt werden, wenn dieser bereits vorhanden ist!“ Wenn man also den Unterordner SS20 vom Ordner Documents als symbolische Verknüpfung im iCloudDrive im Ordner Studium zur Synchronisation anlegen möchte, kontrolliert man vorher ob es diesen Ordner im iCloudDrive (SS20) bereits gibt! Wenn NEIN, dann könnte man mit dem Befehl C:\Windows\system32>mklink /D „C:\Users\User\iCloudDrive\Studium\SS20“ „C:\Users\User\Documents\SS20″ die symbolische Verknüpfung erstellen und alle Inhalte würden ab sofort synchronisiert werden! Ich hoffe ich konnte Ihnen weiterhelfen!
Super, genau sowas habe ich gesucht. Danke, funktioniert perfekt.
Grüsse Kurt
Vielen Dank für diese Anleitung! Funktioniert einwandfrei!
Hi,
absolut großartig! Danke vielmals für diese einfache und wirksame Lösung!
Klasse Lösung, Danke
Super TIP. Das funktioniert 1A. Vielen Dank.
http://www.JRichmann.de
Vielen herzlichen Dank! Ihr Tipp hat mir sehr geholfen!! *****
Genial!! Herzlichen Dank, hat super funktioniert (gut, war die Fehlermeldung auch noch erklärt).
Vielen Dank für diese geniale Anleitung! Exakt danach habe ich gesucht!
Das ganze ist aber mit etwas Vorsicht zu geniessen. Ich nutze Onedrive zum Datenabgleich zwischen einem Rechner im Homeoffice und im Büro. Auf dem jeweils anderen Rechner wird dieser Ordner komplett in den eigentlichen Onedrive Ordner gesynct, man muss also aufpassen, das die Gesamtgröße nicht die Kapazität der Festplatte des 2. Rechners übersteigt, auf der der Onedrive Ordner liegt. Man sollte vielleicht für den symbolischen Ordner auf dem anderen Rechner einstellen, das dieser nur Online gehalten wird. Ansonsten eine Super Sache das ganze…
Super danke!, damit kann ich auch meine Ordner die nicht im USER Verzeichnis sind sichern.
Danke!
Ah jetzt ja, genau das hab Ich gesucht. Mal sehen obs klappt 160GB Fotos von der Drittplatte zu „onedriven“ … wozu bezahlt man den Kram denn sonst!? 😀
Moin Herr Leitner,
zuerst hatte ich mehrmals den Syntaxfehler und bin nicht auf den Fehler gekommen – jetzt habe ich es aber gelöst bekommen. Danke, funktioniert super!
Grüezi Herr Leitner
Habe gerade meinem neuen Windows Computer eingerichtet und dank Ihrer Super Anleitung endlich die OneDrive
Synchronisation geschafft. Ich wollte die Bilder- und Grafikdateien sowie die Musiksammlung infolge Platzmangels nicht auf dem Laufwerk C: speichern. Die bleiben jetzt auf D:
Dankbare Grüsse aus Basel
Ernst Zedi
Auch heute noch SUPER hilfreich! Ich bin beeindruckt, vielen Dank!
Vielen Dank, das war sehr hilfreich! 🙂