IT-Sicherheit ist wichtiger als je zuvor, egal ob zuhause oder am Arbeitsplatz! Je nach Anspruch gibt es einfache aber auch komplexere Möglichkeiten um deine Endgeräte zu schützen!
Bevor wir loslegen mein Appell: Tausche jegliche Festplatte egal ob intern oder extern gegen eine SSD aus! SSDs sind viel schneller als HDDs und werden selten kaputt!
Tipp 1 – Die Wahl des Betriebssystems!
Das Betriebssystem selbst spielt bereits eine wichtige Rolle! Windows ist zwar einfach in der Bedienung, was die Sicherheit betrifft jedoch nicht optimal!
macOS von Apple und Linux sind hier klar sicherer! Wer Windows 10/11 so wie ich jedoch weiterhin nutzen muss, sollte sich die nächsten Punkte genauer durchlesen!
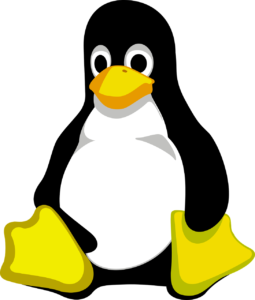
Tipp 2 – Passwort beim Anmelden einstellen, Verschlüsselung aktivieren/kontrollieren!

Sichere Passwörter nutzen
Egal wie viele Benutzer auf deinem Computer arbeiten, vergib für jeden ein Passwort!
Auch wenn nur du alleine dein Gerät verwendest und es sich um einen Stand-Rechner handelt, stell ein schweres Passwort ein welches du jedes Mal nach dem einschalten eingeben musst!
Du denkst wahrscheinlich nur an physische bzw. menschliche Einbrecher, was ist aber mit dem Einbruch durch das Internet mit einem Programm den du normalerweise gar nicht bemerken würdest? Das Passwort kann dich vor solch einem Vorgang bewahren!
In Windows 10 und 11 erfolgt die Verwaltung der Kennwörter über die Windows – Einstellungen! Klicke ganz unten auf Start (Fenster) und anschließend auf Einstellungen (Zahnrad)! Wähle nun nacheinander „Konten“ und „Anmeldeoptionen“ aus!
Nun hast du im rechten Bereich die Möglichkeit, verschiedenste Authentifizierungsmethoden auszuwählen! Das klassische Kennwort ist genauso dabei wie die zusätzliche Vergabe eines PIN-Codes der nur für dieses eine Gerät gilt!
Wähle immer Kennwörter die möglichst lange sind (mindestens 8 Zeichen!), aus Groß- und Kleinbuchstaben sowie Zahlen und Sonderzeichen bestehen!
Wie ist das möglich? Ganz einfach: Stell dir eine einfache Frage und antworte darauf – das ist ab sofort dein neues Kennwort! Aber pass auf, dass du dir das Kennwort oder den PIN – Code merkst sonst sperrst du dich womöglich selbst aus! Im Bereich Konten ist es auch möglich weitere Benutzer anzulegen, Stichwort „Familie und andere Benutzer“!
Darüberhinaus solltest du dich auch vor nicht gewollten Zugriffen an öffentlichen Orten wie Flughäfen und Cafes schützen! Mit der Tastenkombination Windows Taste + L kannst du den PC sperren und nur durch die erneute Eingabe des Passworts wieder verwenden! Das ist sehr praktisch, wenn du dich von deinem Gerät für kurze Zeit entfernst!
Verschlüsselung
Solltest du eine Windows Pro oder Ultimate Version nutzen, gibt es die Möglichkeiten den Dienst Bitlocker zu verwenden, der die gesamte Festplatte verschlüsselt! Dadurch wird Datendiebstahl enorm erschwert!

Beim surfen im Internet sollte vor der Eingabe vertraulicher Daten auch immer überprüft werden, ob diese auch verschlüsselt übermittelt werden können! Das ist sehr einfach, indem du ganz oben in der Adressleiste nach einem Schloss – Symbol – Ausschau hältst!
Ist das Schloss – Symbol vorhanden, werden sämtliche Daten sicher übermittelt! Ist das nicht der Fall, ist höchste Vorsicht geboten und es sollte auf der Website nichts persönliches angegeben werden da die Gefahr sehr hoch ist, dass man Daten an unbefugte Dritte weitergibt!
Tipp 3 – Virenschutz
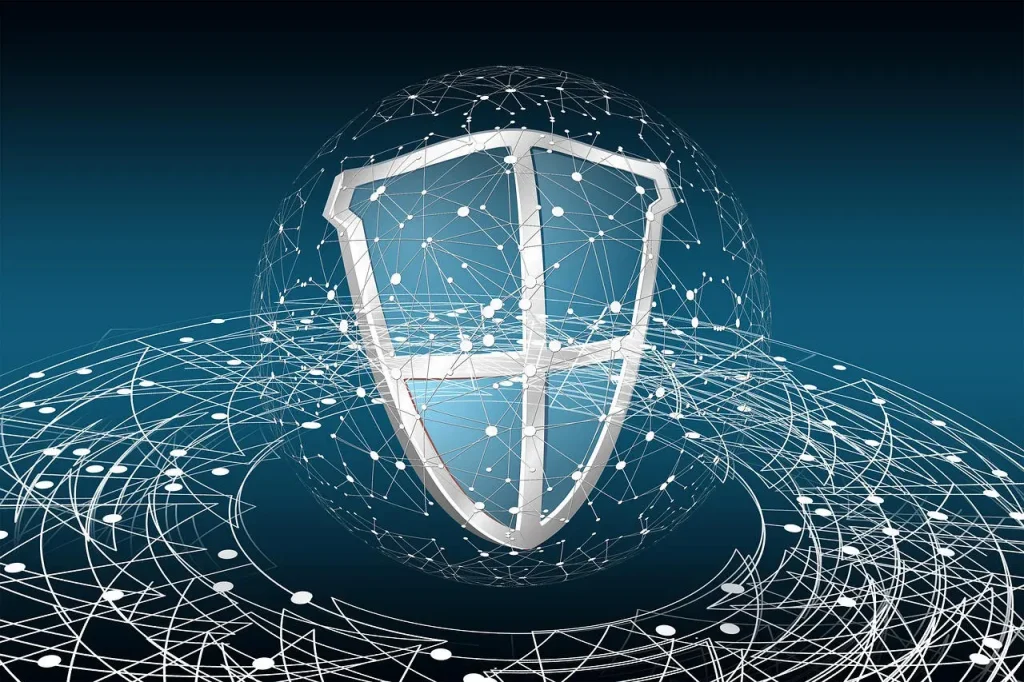
Norton, McAfee etc. versuchen dich laufend zu überreden, ihre Security – Apps zu kaufen! Das ist leider ein Irrtum dem Anfänger sehr gerne „auf den Leim gehen“ (sehr oft werden Testversionen vorinstalliert)! Programme wie Norton Antivirus sind meist nicht effektiver als kostenlose Alternativen, sie verlangsamen das Gerät auch noch zusätzlich!
Lösche das kostenpflichtige Programm!
Leider ist sogar das sehr oft nicht so einfach möglich! Lade dir daher zusätzlich einen Cleaner für das jeweilige Programm herunter damit auch alle Reste entfernt werden können!
Norton Removal Tool:
http://liveupdate.symantecliveupdate.com/upgrade/RnR/NRnR.exe
McAfee Consumer Product Removal Tool:
https://download.mcafee.com/molbin/iss-loc/SupportTools/MCPR/MCPR.exe
Eset AV Remover:
https://download.eset.com/com/eset/tools/installers/av_remover/latest/avremover_nt64_enu.exe
Kaspersky Kavremover:
Avast Avastclear:
AVG Clear:
https://install.avcdn.net/avg/iavs9x/avgclear.exe
Uninstall Bitdefender:
https://www.bitdefender.de/uninstall/
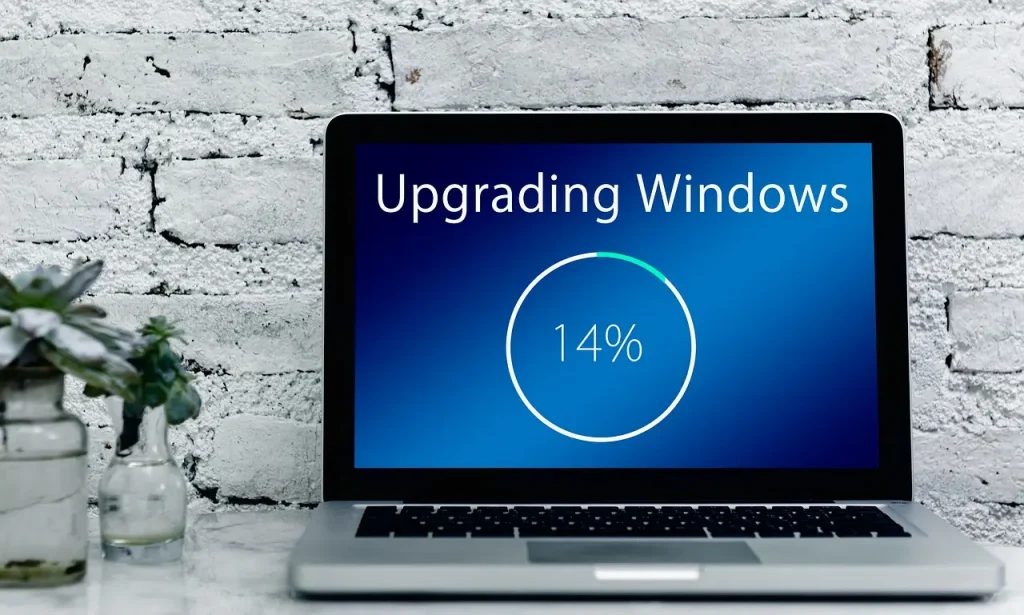
Upgrade auf aktuelle Windows – Version!
Steige wenn möglich so bald wie möglich auf Windows 10 oder 11 um, da hier die Sicherheit von Grund auf um ein vielfaches höher ist! Windows 10/11 – Nutzer haben intern eine vollwertige Alternative zu den kostenlosen und kostenpflichtigen Apps – der Bereich Windows – Sicherheit enthält alles was ein vollwertiger Security – Schutz im Jahr 2022 erfordert!
Im Vergleich brilliert der Microsoft – Schutz mittlerweile und macht der Konkurrenz großen Druck! Mit dem Media Creation Tool ist es auch ein Kinderspiel von Windows 7 oder 8.1 auf Windows 10/11 zu wechseln!
Bevor du jedoch diesen Schritt wagst, solltest du mehrere vollständige Backups deines Geräts erstellen (siehe Tipp weiter unten)! Das Media Creation Tool von Microsoft erhältst du hier:
Media Creation Tool Upgrade Windows 10
Installationsassistent Windows 11
Damit kannst du sehr einfach von einer älteren auf eine neuere Windows – Version wechseln (Upgrade)! Wähle aus, dass du ein Upgrade auf Window 10/11 durchführen und alle Apps und Dateien behalten willst – Dauer je nach Gerät unter einer Stunde bis mehrere Stunden!
Das gute an der Sache ist auch, dass du eigentlich gar nichts machen musst da sämtliche Dienste bereits nach der Installation automatisch im Hintergrund arbeiten und sich aktualisieren – du verlierst auch keine persönlichen Daten!
Bekannte Persönlichkeiten wie z.b. der Ex-Firefox-Entwickler Robert O’Callahan raten davon ab, unter Windows 10/11 im privaten Umfeld zusätzliche Antivirus – Software zu installieren bzw. diese unverzüglich zu deinstallieren und das hat auch seine Gründe!
Im unternehmerischen Umfeld hat man generell auch im kleineren Bereich eine höhere Sicherheitsstufe – ich rate auch hier von den großen Akteuren wie Norton, Eset oder McAfee ab! Mein Geheimtipp ist in diesem Fall das Programm Malwarebytes – welches man hier relativ günstig erwerben kann!
Geht es um größere Unternehmen und Campus-LANs sollte man weniger über einzelne Programme nachdenken sondern mehr in das Firmennetzwerk selbst investieren! Bessere Router, Switches und vor allem Firewalls sollten hier gekauft und von Experten eingerichtet werden!
Namhafte Unternehmen wie Cisco bieten eine große maßgeschneiderte Bandbreite an Geräten und Software für den Business – Bereich an! Threats (Bedrohungen) müssen in sensiblen Umgebungen sofort erkannt werden bevor etwas schlimmeres im Intranet passieren kann!
AdWare entfernen!

Auch sehr lästig ist sogenannte AdWare! Dabei geht es darum, deinen PC durch unnötige Werbung zu verlangsamen! Das merkst du dann vor allem beim Internet surfen, wenn sich Seiten plötzlich statt in wenigen Sekunden nach mehreren Minuten öffnen!
AdWare blockiert bzw. verlangsamt auch wichtige Verbindungen zu Druckern, Servern, Netzlaufwerken etc.! Höchste Zeit sich eine App wie AdwCleaner zu herunterzuladen (kostenlos) und einen Such- und Löschvorgang zu starten!
Auch die App AdwCleaner gehört mittlerweile zum Malwarebytes – Universum (früher eigenständig) und hat mir in so manchen Notlagen ohne weitere Schritte zu unternehmen bereits im wahrsten Sinne die Arbeit abgenommen!
Das Programm AdwCleaner kann man hier kostenlos herunterladen!
Mein Tipp – führe zuerst einen kurzen Suchlauf aus und geh deine Checkliste für weiteres Troubleshooting erst danach weiter durch!
Werbesoftware blockieren
Um von Grund auf Werbesoftware zu blockieren, rate ich dir die Erweiterung „Adblock Plus“ in deinem Browser zu installieren!
Tipp 4 – Die Systemwiederherstellung aktivieren!

Aktiviere unter Windows unbedingt die Systemwiederherstellung bzw. kontrolliere ob diese aktiv ist!
Es ist kein Allheilmittel, kommt aber in kritischen Situationen häufig zum Einsatz!
Mit einem Rechtsklick auf das Symbol „Dieser PC“ im Explorer, Linksklick auf „Eigenschaften“ und anschließend bei Windows 10/11 im rechten Bereich auf „Erweiterte Systemeinstellungen“ und „Computerschutz“ gelangst du zur Konfiguration!
Hier musst du darauf achten, dass der Schutz vor allem für das Laufwerk mit (C:) aktiviert ist! Falls dem nicht so ist (bei SSDs leider Standard), klicke es an und wähle „Konfigurieren“ sowie „Computerschutz aktivieren“! Stell ca. 3 – 4% für die Systemwiederherstellung ein! Bestätige mit „OK“!
Von nun an kannst du über das Startmenü sowie der Eingabe und dem Klick auf „Systemsteuerung“, „Wiederherstellung“(erneut rechts oberhalb im Suchfeld eingeben) und anschließend auf „Systemwiederherstellung öffnen“ klicken einen vorgegebenen Punkt in der Vergangenheit auswählen und wiederherstellen!
Sollte Windows nicht mehr starten, kannst du auch über einen Windows 10/11 – USB – Stick die Wiederherstellung verwenden (Windows 10/11 – USB – Sticks können mit dem Media Creation Tool bzw. dem Installationsassistenten für Windows 11 von Microsoft kostenlos erzeugt werden)!
So löschst du Schädlinge dauerhaft vom Computer und das Gute daran ist, dass du dabei keine Daten wie Bilder, Dokumente, Musik und Videos verlierst!
Tipp 5 – Regelmäßige Backups und Sicherung in der Cloud!

Kein Backup, kein Mitleid! Du solltest regelmäßige Sicherungen deines gesamten Systems und zusätzliche Sicherungen in einen Cloud – Dienst deiner Wahl durchführen!
Lokale Sicherungen durchführen
Für die lokale Sicherung auf eine externe Festplatte oder SSD eignet sich das in Windows 10/11 integrierte kostenlose Tool „Sichern und Wiederherstellen“!
Klicke auf „Start“ (Fenster), gib „Systemsteuerung“ ein und klicke darauf! Wähle „System und Sicherheit“ und abschließend „Sichern und Wiederherstellen (Windows 7)“ aus!
Im linken Bereich kannst du nun auf „Systemabbild erstellen“ klicken um eine 1:1 Kopie deiner Partitionen und Laufwerke auf das externe Medium (z.B. SSD, Festplatte) zu speichern!
Die externe SSD / Festplatte sollte nach der Sicherung auch wieder ausgesteckt und an einem gut temperierten u. trockenen Ort bis zur nächsten Sicherung aufbewahrt werden! Sollte die SSD / Platte durchgehend am PC angeschlossen bleiben riskiert man auch eine Verschlüsselung des Backups (!ACHTUNG!)!
Die Industrie empfiehlt immer 3 Sicherungen – 2 Sicherungen können vor Ort auf 2 verschiedenen Datenträgern (SSDs, Festplatten) durchgeführt werden! Die 3. Sicherung sollte sich in einem anderen Gebäude befinden!
Warum? Wenn ein Feuer ausbricht oder es einen Wasserschaden etc. gibt wäre das 3. Backup an einem anderen Ort! Dieser andere Ort kann auch ein Cloud-Dienst wie z.B. von Microsoft sein!
Verwende besser immer SSDs statt Festplatten ! Mittlerweile sind SSDs nicht mehr viel teurer als Festplatten, können aber bei weitem nicht so leicht beschädigt werden und sind um ein vielfaches schneller!
Sicherung in einen Cloud – Speicher
Ich empfehle zusätzlich die Verwendung eines Cloud – Dienstes wie Microsoft OneDrive! Im größeren unternehmerischen Bereich verlagert man heutzutage sehr vieles nur noch in die Cloud (Internet)!
Solltest du bei Microsoft bleiben was natürlich zu empfehlen ist, verlagert man Backups in die Azure – Cloud! Auch hier werden bereits im Internet Backups durchgeführt welche sich in größeren Entfernungen zueinander befinden – Stichwort Availability Zones!
Tipp 6 – Updates und Upgrades!
Updates und Upgrades sind extrem wichtig, da Sie gefundene Sicherheitslücken von Hackern wieder schließen!
Aus diesem Grund sollten diese vor allem auf Windows – Maschinen regelmäßig durchgeführt werden!
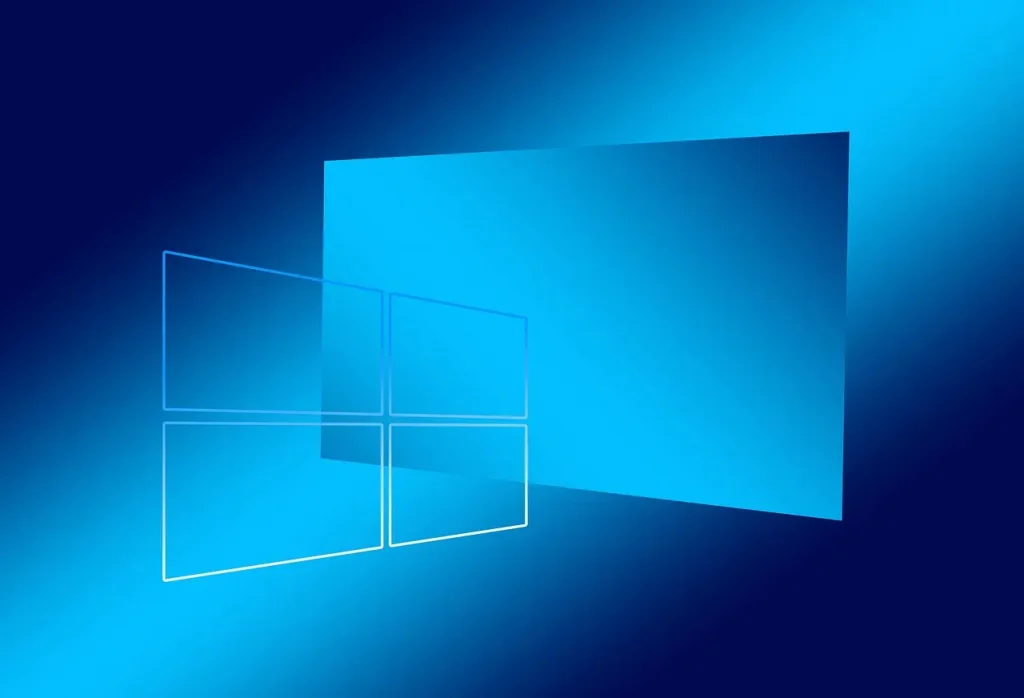
Updates
Seit Windows 10/11 können Windows- Updates nicht mehr deaktiviert werden – das hat den Grund, weil viele Nutzer früher unter Windows 7 / 8.1 die Updates dauerhaft deaktiviert haben!
Führe immer alle Updates auch bei einzelnen Apps durch (meistens Frage JA/NEIN)!
Upgrades
Upgrades sind große Verbesserungen für dein Betriebssystem inkl. erheblicher Verbesserung der Sicherheit!
Upgrades werden anhand von neuen Windows – Versionen in regelmäßigen Abständen zur Verfügung gestellt! Da ein Upgrade eine große Änderung mit erheblicher Wartezeit darstellt, muss es meistens manuell angestoßen werden!
Unter Windows 10 und 11 einfach regelmäßig die Einstellungen (Zahnrad) aufrufen und unter „Update & Sicherheit“ bzw. „Windows Update“ kontrollieren ob neue Upgrades angeboten werden!
Bevor ein Upgrade durch einen Klick auf „Herunterladen und installieren“ gestartet wird, solltest du zuvor ein Backup deiner Daten erstellen!
Tipp 7 – Firewalls aktivieren!

Im Internet wird für Software Firewalls (Apps) gerne Werbung gemacht und viele namhafte Hersteller versuchen Umsatz durch den Verkauf teurer Softwarelösungen zu erwirtschaften! Solche kostenpflichtigen „Software-Firewalls“ benötigst du aber nur sehr selten!
Windows 10/11 hat bereits einen Software – Firewall integriert! In der Systemsteuerung kannst du dich vergewissern ob der Firewall eingeschaltet ist und zwar im Bereich „System und Sicherheit“, „Windows Defender Firewall“!
Da die meisten Nutzer heutzutage einen WLAN – Router verwenden um alle Geräte mit dem Internet zu verbinden, ist auch ein Softwarefirewall nicht mehr zwingend notwendig! Der Firewall arbeitet direkt auf dem Router und schützt somit alle Computer in deinem Netzwerk automatisch vor Angriffen von außen!
Größere Unternehmen benötigen auch Hardware-Firewalls z.B. von Cisco die nur von Experten eingerichtet werden können! Hier hat man bei korrekter Einrichtung natürlich im gesamten Netzwerk eine viel höhere Sicherheit!
Es ist immer wichtig den Kosten/Nutzen – Faktor zu berücksichtigen da ein lokaler Firewall inkl. Einrichtung und Wartung tausende Euro verschlingt! Es sollte in der heutigen Zeit auch immer überlegt werden, ob es nicht die Möglichkeit einer viel preiswerteren Cloud-Nutzung gibt!
Tipp 8 – WLAN – Sicherheit und Passwort!

Solltest du eine Verbindung via WLAN herstellen, ist die Gefahr groß, dass sich jemand je nach Standort (in der Stadt große Gefahr, am Land eher nicht tragisch) außerhalb des Gebäudes Zugriff auf dein Netzwerk verschafft!
Einerseits solltest du daher darauf achten, dass mindestens eine WPA2-Verschlüsselung verwendet wird (WEP und WPA kann mit diversen Programmen einfach geknackt werden), andererseits ist die Wahl des WLAN-Passworts entscheidend!
Verwende keine einfachen Namen für dein WLAN sondern eine Kombination aus Zahlen, Buchstaben und Sonderzeichen! Denke an eine Frage und eine Antwort darauf – verwende diese Kombination als WLAN – Passwort!
Auch WPA2 wurde mittlerweile aufwendig geknackt wobei die Gefahr diesbezüglich noch nicht so groß ist! Solltest du aber künftig die Möglichkeit haben Geräte mit WPA3 – Unterstützung zu nutzen, stelle auf WPA3 um!
Viele moderne Router bieten die Möglichkeit einer Einrichtung eines sogenannten Gäste-WLANs! Separiere deine Firmengeräte bzw. privaten Geräte von den Geräten welche unbefugte Personen nutzen!
Ein Gäste – WLAN nutzt meistens ein anderes Subnetz bzw. VLAN und dadurch ist es den Nutzerinnen und Nutzern nicht so einfach möglich, auf Geräte im Subnetz des eigenen Netzwerks zuzugreifen bzw. diese anzugreifen!
Wie kannst du die WLAN – Einstellungen ändern? Hierzu musst du dich über die IP-Adresse deines Routers mit einem Webbrowser verbinden! Die Adresse findest du auf der Rückseite deines Routers, genauso wie die Anmeldedaten (außer es wurde bereits angepasst)!
Gib die IP-Adresse anschließend in einem beliebigen Browser wie Google Chrome oder Firefox in der Adressleiste ein und melde dich an! Du kannst dann im Normalfall über einen Menüpunkt mit der Bezeichnung „WLAN“ die Verschlüsselung, den WLAN-Namen sowie das Passwort ändern und speichern!
Dadurch erschwerst du z.B. „Wardriving“, bei welchem eine Person mit dem Auto durch die Gegend fährt und mit einem Laptop versucht sich zu diversen WLAN-Zugriffspunkten Zugang zu verschaffen!
Auch Mitarbeiter die das WLAN nutzen stellen Sicherheitsprobleme dar – was ist wenn ein Mitarbeiter in der Nacht mit seinem Laptop vom Parkplatz aus zugreift und etwas verändert? Was ist wenn der Mitarbeiter bzw. die Mitarbeiterin die WLAN-Zugangsdaten an unbefugte Personen weitergibt? Katastrophe!! BEDENKE: WLAN-Signale gehen bekanntlich auch durch dickere Wände, dadurch können je nach Reichweite auch Verbindungen von Parkplätzen neben Gebäuden aufgebaut werden!
Wichtig: Solltest du dich an anderen Orten mit öffentlichen WLANs verbinden, gib keine vertraulichen Daten auf diversen Websites ein, verwende solche Verbindungen nur zur Informationssuche!
Abschließend sollte man auch noch kurz erwähnen, dass man WLAN – Verbindungen für die Öffentlichkeit auch komplett ausblenden kann (SSID – Broadcast im Router deaktivieren)!
Tipp 9 – Teile dein Netzwerk in eine sichere (Militarized Zone) und weniger sichere Zone (Demilitarized Zone) ein!
Wer auf Nummer sicher gehen möchte bzw. sehr vertrauliche Daten auf gewissen Geräten speichert, der sollte über die Einrichtung einer sogenannten DMZ (Demilitarized Zone) nachdenken!
Hier handelt es sich auch privat um eine etwas fortgeschrittenere Vorgehensweise welche jedoch eine sehr hohe Sicherheitsstufe ermöglicht!
Es geht darum, Endgeräte welche auch von außen erreicht werden müssen und keine extrem vertraulichen Daten enthalten in eine weniger sichere Zone zu verschieben, während die Geräte mit vertraulichen Daten ebenfalls in einen separaten, sichereren Bereich kommen!
Im Optimalfall schaltet man in der unsicheren Zone WLAN ein, in der sicheren Zone wird ausschließlich nach altem Muster verkabelt! Zone 1 und 2 können im lokalen Netzwerk keine Daten austauschen, nur durch sogenannte sichere VPN-Verbindungen (wenn gewünscht) sollte das noch klappen! Dadurch verhindert man falls Zone 1 gehackt wird, dass auch ein Zugriff auf die sichere Zone 2 (Militarized Zone) möglich wird!
Du benötigst 2 Router am Besten von der gleichen Marke (das ist aber nicht zwingend erforderlich)! In vielen Fällen reicht bereits die Anschaffung eines weiteren Routers, da das Gerät welches sich mit dem Internet verbindet (Gateway) vor allem im privaten und Small Business Sektor oft bereits Modem und Router enthält (DSL-Router)!
An den bereits vorhandenen Router schließt du öffentlich zugängliche Geräte per LAN und WLAN an!
Den 2. Router schließt du ebenfalls mit einem LAN-Kabel an den 1. Router an, wichtig ist aber, dass du es bei Router 2 am sogenannten WAN-Port ansteckst (ist auf der Rückseite separat beschriftet)!

In der Routerkonfiguration kannst du dann beim 2. Gerät die WAN-Settings für die Internet-Verbindung automatisch beziehen und lokale IP-Adressen in einem anderen Bereich (!) wie bei Router 1 vergeben!
Adressen für Router 1 könnten z.B. im Bereich 192.168.0.X liegen, bei Router 2 solltest du dann z.B. Adressen im Bereich 192.168.1.X verwenden! X bezeichnet die Adresse des jew. Endgeräts (PC, Laptop etc.)!
Darüberhinaus kannst du die Firewall-Sicherheit drastisch erhöhen! Router 1 bekommt eine normale Sicherheitsstufe, Ports für Server die sich ja ebenfalls in der unsicheren Zone befinden werden hier auch weitergeleitet!
Router 2 bekommt eine hohe Sicherheitsstufe, hier sollten nur sehr wenige Ports geöffnet werden! Wer absolut kein zusätzliches Risiko eingehen möchte verkabelt ab Router 2 und schaltet hier WLAN aus. Das bedeutet jedoch nicht, dass in der sicheren Zone kein WLAN verwendet werden kann, bedenke jedoch, dass ein solches immer ein gewisses Restrisiko birgt!
Außerdem müsstest du einen anderen Kanal für die Übertragung der WLAN – Signale auf Router 2 verwenden, damit sich die beiden Router nicht stören!
Tipp 10 – Achte auf ein generell vorsichtiges Verhalten im Internet!
Für den täglichen Internet-Zugriff (Seiten besuchen, E-Mails schicken/lesen) empfehle ich generell ein vorsichtiges Verhalten! Sei skeptisch, der beste Virenschutz und Firewall wird dich vor aktuellen Bedrohungen nicht immer schützen können!
Öffne keine E-Mail-Anhänge außer PDF – Dateien, sei immer generell skeptisch und prüfe diese immer mit einem Virenprogramm bevor du sie öffnest!

Phishing und Pharming!
Antworte auf keine Mails von Banken, Versicherungen usw., es wurde von diesen Institutionen offiziell bekannt gegeben, dass keine Daten per Mail abgefragt werden!
Ganz gefährlich ist auch das sogenannte Phishing! Wie der Name in seiner künstlerischen Schreibweise schon verrät, geht es um das Angeln und zwar das Angeln von deinen Daten!
Stell dir vor, du gibst bei Google deine Bank ein und das Wort Online-Banking! Du klickst auf das erstbeste Ergebnis ohne dich zu vergewissern, ob es die korrekte Adresse ist und kommst auf eine Internet-Seite die genau gleich wie die von der Bank aussieht! Oder dieser Link wird dir per Mail geschickt und du wirst aufgefordert, dich durch einen Klick anzumelden!
Du machst nun den Fehler und gibst wie immer deine Verfügernummer, deinen PIN-Code usw. an, nachdem du die Eingabe bestätigst werden diese Daten jedoch nicht wie gewohnt verschlüsselt an den Bank-Server sondern an eine kriminelle dritte Person die du nicht kennst weitergeschickt!
Die kriminelle Person hat nun freie Hand und kann in kurzer Zeit auf dein Konto zugreifen! Achte immer auf die Adresse welche unterhalb der Google-Einträge steht, frag bei deiner Bank nach der korrekten Adresse und achte immer genau darauf, dass du auch auf diese weitergeleitet wirst!
In letzter Zeit häufen sich auch Mails von DHL u. diversen Paketdiensten die dich darauf aufmerksam machen wollen, dass dein „Paket“ unterwegs ist und du den Sendungsverlauf bzw. Lieferschein herunterladen kannst! Achtung! Geh dieser Aufforderung nicht nach, du erhältst sonst mit sehr hoher Wahrscheinlichkeit einen Verschlüsselungstrojaner (Ransomware) der sich sehr häufig nur gegen Bezahlung hoher Summen entfernen lässt (außer du hast ein aktuelles Backup)!
Klicke auf keine blinkenden und übergroßen Texte und Fotos! Pass bei Angeboten auf die mit „kostenlos“ oder „gratis“ locken! Das sind meistens Schädlinge die deinen Computer verlangsamen! Pass bei der Google-Suche generell auf! Solltest du auf der ersten Seite bei Google kein zufriedenstellendes Ergebnis finden, wird das Risiko, dass du eine verseuchte Seite besuchst sofort größer!
2 – Faktorauthentifizierung nutzen
Bei fast allen Dienstleistungen im Internet ist es heutzutage möglich, einen zweiten Faktor für die Anmeldung zu verwenden!
Damit ist gemeint, wenn das korrekte Passwort eingegeben wurde, dass man die Anmeldung beim jeweiligen Dienst auf eine andere Weise ein zweites Mal bestätigen muss! Das kann z.B. ein Fingerabdruck oder ein Augenscan über das Smartphone sein oder eine SMS in welcher ein einmaliger Code steht der nur fünf Minuten lang gültig ist!
Diese 2 – Faktor – Authentifizierungen tragen einen Großteil dazu bei, dass die Kriminalität im Internet stark eingebremst werden konnte – nutze sie!
Google – https://support.google.com/accounts/answer/185839?co=GENIE.Platform%3DDesktop&hl=de
Facebook – https://de-de.facebook.com/help/148233965247823
Amazon – https://www.amazon.de/gp/help/customer/display.html?nodeId=GE6SLZ5J9GCNRW44
Suche bei Google nach weiterführenden Informationen für andere Dienste – Banken verwenden von Grund auf die 2 – Faktorauthentifizierung!
Mach nur bei Gewinnspielen von Personen mit, die du gut kennst! Blindes Vertrauen kann hier schnell zu Verträgen führen, welche sich erst nach mehreren Jahren und hohen Zahlungen kündigen lassen!
Auch am Telefon ist höchste Vorsicht angebracht! Wenn du nicht entschieden sagst, dass du das nicht willst, gelten diverse Angaben heutzutage bereits als Kaufverträge! Versuche dich durch gefährliche Werbung im Browser zu schützen, indem du einen AdBlocker installierst!
E-Mails die auf große Gefahren hinweisen und von dir weitergeleitet werden sollen, solltest du ebenfalls sofort löschen, nicht darauf reagieren und der Person welche das Mail geschickt hat mitteilen, dass es sich um einen Schädling handelt (Hoax)!
Bei E-Mails ist sowieso immer Vorsicht angebracht da es eine Hauptquelle von Malware darstellt – achte immer auf 2 wichtige Regeln:
- Wirst du ohne vorherige Bekanntgabe oder Absprache in einem E-Mail dazu aufgefortdert irgendwo zu klicken, NICHT KLICKEN!
- Wird ein Anhang mitgesendet der NICHT auf PDF endet, diesen Anhang auf keinen Fall öffnen!
Kennst du noch weitere Tipps oder kannst du etwas zusätzlich empfehlen?
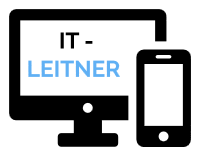

Der Einsatz von AdBlockern im Browser ist auch nicht ganz verkehrt, da manipulierte Werbebanner immer mal wieder gerne als Einfallstor für Malware dienen. Über den Einsatz von zusätzlichen Virenscannern bei Windows kann man gespaltener Meinung sein, imho reicht der Defender mittlerweile völlig aus. Zusätzliche Software steht im Verdacht erstmal Lücken ins System zu reissen um überhaupt arbeiten zu können. Desweiteren ist der Einsatz der „BRAIN.EXE“ immer wichtig, auch wenn es eine gewisse Erfahrung dafür braucht.